
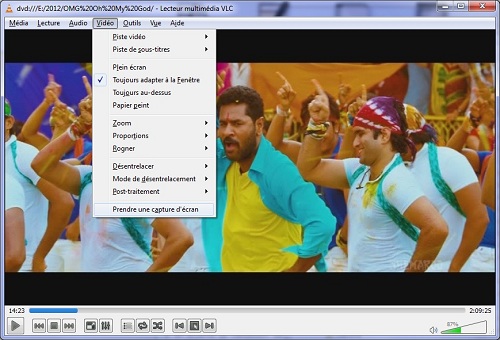
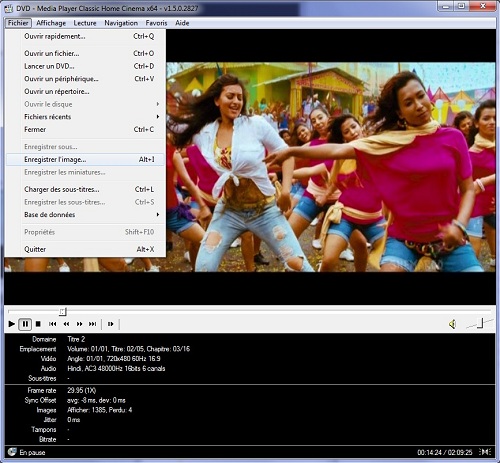

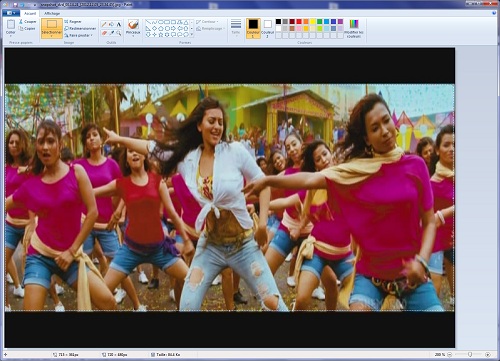
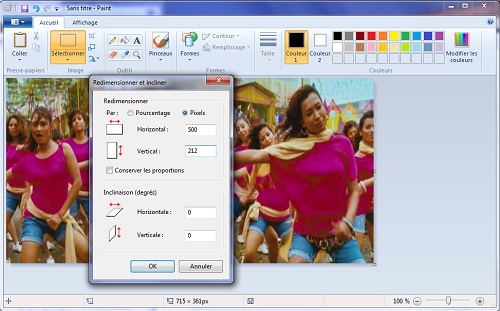

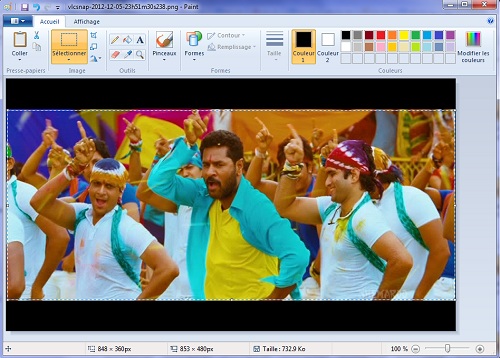
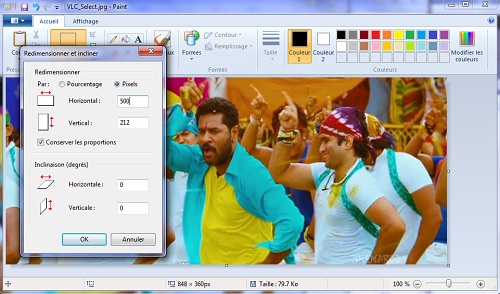



Captures d’écran pour une chronique de film
Publié mardi 24 février 2015
Dernière modification dimanche 16 décembre 2012
Article lu 175 fois
Par
Les chroniques de film sont agrémentées de captures d’écran. Il est demandé qu’elles soient débarrassées d’éventuelles bandes noires et qu’elles ne soient pas déformées.
Soyons pratiques, les images doivent être :
Il ne faut pas faire ceci par exemple, Katrina est fort jolie, mais elle n’est pas si mince en réalité, et il y a des bandes noires :

Par contre, dans cette photo, elle est toujours aussi jolie mais cette fois, sa tête n’est pas exagérément allongée et il n’y a plus de bandes noires :

Ce petit texte a pour but de montrer comment il est possible de procéder sous Windows — navré pour les afficionados d’Apple ou de Google. Il n’est pas question de la pertinence des captures ou de leur adéquation avec le texte de la chronique qui sont l’affaire exclusive de l’auteur de la chronique.
Il vous faut :
Deux players simples d’emploi, gratuits et facilement disponibles, permettent de lire les DVD. Le 1er est le célèbre VLC qu’il est possible de télécharger à cette adresse. Il faut veiller à utiliser une version supérieure à 2.0.0 (au moment où j’écris ces lignes, la version courante est la 2.0.4). Le problème ne se situe pas au niveau de la capture ni de la lecture, mais de la qualité de l’image pour les films NTSC qui constituent l’immense majorité des films indiens.
Le second est MPC-HC (pour Media Player Classic Home Cinema) qui peut être téléchargé à cette adresse. Il arrive en général à lire les DVD indiens sur lesquels VLC échoue et est globalement plus pratique à utiliser. Il dispose d’un avantage supplémentaire : la colorimétrie affichée (donc celle des images capturées) est correcte, ce qui n’est pas le cas de VLC qui produit des images moins contrastées. En contrepartie, elles sont parfois un peu plus floues, mais une fois insérées dans les articles, c’est peu visible.
En ce qui concerne l’éditeur d’image, le choix de l’auteur de ces lignes est simplement Paint, livré en standard avec Windows depuis une éternité. Il est simple, gratuit et fait son office pour ce qui nous occupe ici : obtenir les images pour les placer dans des chroniques.
La première opération évidente consiste à jouer le film avec le player de votre choix. Ce peut être fait en ouvrant dans le DVD dans player : menu Media/Ouvrir Disque dans VLC ou Fichier/Lancer un DVD dans MPC-HC. Il est souvent plus pratique de partir d’une image sur disque dur. Les DVD indiens sont très rarement protégés, il suffit donc d’ouvrir l’explorateur et de recopier les fichiers du DVD dans un répertoire du disque dur. Dans ce cas, le lancement du film se fait en double-cliquant sur le fichier VIDEO_TS.IFO.
Voilà, normalement vous voyez le film sur l’écran de votre PC.
La plupart des DVD indiens sont au format NTSC, donc entrelacés (on voit comme un peigne à l’écran). VLC offre différentes possibilités de désentrelacement. La plus efficace se nomme "Film NTSC (IVTC)". Pour l’activer, il faut régler les menu Vidéo/Désentrelacer sur Automatique et Vidéo/Mode de désentrelacement sur "Film NTSC (IVTC)". Il arrive sur certains films que ce mode soit moins bon que du désentrelacement normal, il faut donc vérifier à l’œil la qualité de l’image. Attention également, les réglages se perdent à chaque lancement d’un nouveau contenu à moins de les rendre permanents dans les préférences.
Avec MPC-HC, il n’y a rien à régler, ça marche tout seul, un peu plus flou parfois, il est vrai.
Il ne vous reste plus qu’à vous positionner sur l’image qui vous intéresse et la capturer. Avec VLC, la commande est l’entrée de menu Vidéo/Prendre une capture d’écran. Il va placer l’image dans le répertoire Mes images ou Bibliothèques\Images selon la version de Windows. c’est un fichier png qui se nomme vlcsnap-date-heure.png.
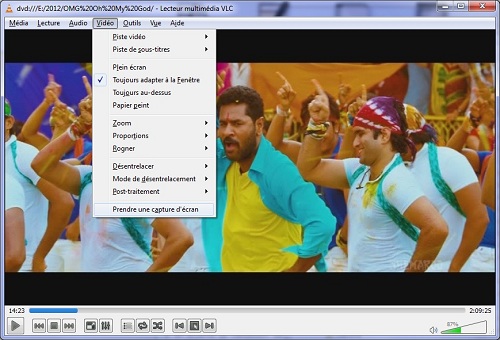
Dans le cas de MPC-HC, la commande est Alt+I ou l’entrée de menu Fichier/Enregistrer l’image. Une boite de dialogue s’ouvre pour proposer un nom de fichier et demander où le placer. Trois formats sont possibles : bmp, png ou jpg. Les trois sont lisibles par notre éditeur d’image. Les formats bmp ou png ne sont pas compressés et offrent une qualité marginalement meilleure que le jpg.
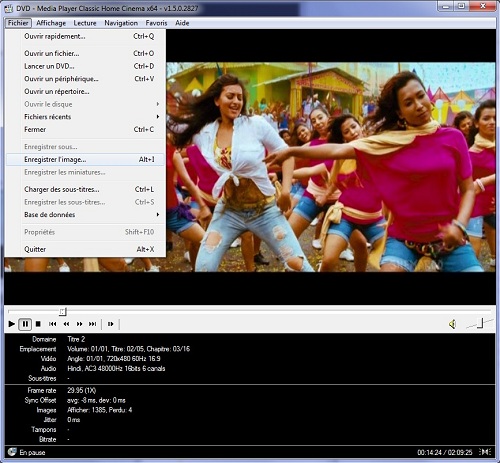
Les consignes de mise en page du site imposent une largeur maximale de 500 pixels. Mais pour la hauteur ? En fait, c’est très facile dans 99% des cas :
Comment savoir dans quel cas on est ? Rien de plus simple, il suffit de regarder le film sur un téléviseur (ou sur son écran de PC si le rapport hauteur/largeur de la résolution est égal à 16/9). Si votre téléviseur est 16:9, un film 2.35:1 s’affichera avec des bandes noires horizontales, un 16:9 s’affichera sans bandes noires et un film 4:3 avec des bandes noires verticales. Avec un peu d’habitude, on repère immédiatement le format de l’image. Et pour lever les doutes, la quasi totalité des films hindi sortis en DVD en 2012 est au format 2.35:1. Supermen of Magelaon, Diary of a Common Man et Rush sont les seuls trois contre-exemples en 16:9 connus de l’auteur de ces lignes.
Les images ne seront pas déformées lorsque le rapport largeur/hauteur est conservé. Ainsi, si on souhaite insérer des images de 400 pixels de large pour un film 2.35:1, elles auront une hauteur de 170 lignes car 400/170 ? 2.35/1.
Mais il faut de toutes façons commencer par enlever les bandes noires. En général elles sont horizontales, mais on trouve aussi parfois des bandes noires verticales ou même sur les quatre cotés.
VLC capture les images telles qu’il les affiche, c’est à dire non déformées et avec le bon rapport largeur/hauteur, mais le plus souvent avec des bandes noires qu’il va falloir retirer.

C’est là que Paint entre en service. On ouvre l’image avec l’éditeur et on sélectionne la partie utile de l’image. Ce n’est pas très grave si quelques pixels au bord sont perdus dans l’opération, cela ne se verra pas une fois insérée dans la chronique.
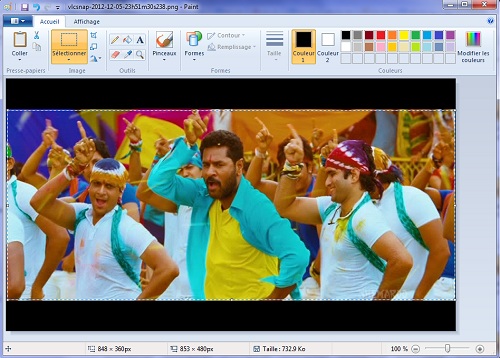
On copie la zone utile (Ctrl+C ou Copier) puis on la colle dans une nouvelle image. Les bandes noires sont parties, il ne reste plus qu’à la mettre à la bonne dimension. La fonction Redimensionner est faite pour ça. Et comme VLC a eu la gentillesse de capturer une image avec le bon rapport largeur/hauteur, il suffit de rentrer valeur désirée dans le champ de la largeur pour qu’auto-magiquement, la hauteur soit correcte (on doit à la vérité de dire que c’est parce que la case "Conserver les proportions" est cochée que la hauteur s’ajuste automatiquement).
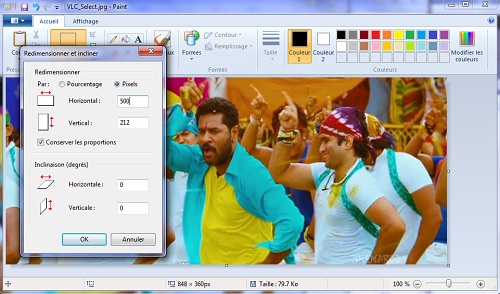
Il ne reste plus qu’à sauver le résultat au format jpg, et il sera possible d’insérer cette image dans l’article.
Media Player Classic Home Cinema (MPC-HC) est plus pratique que VLC pour sélectionner une image dans un film, et capture des images avec un meilleur contraste et une colorimétrie correcte. Elles sont donc un peu plus jolies. Mais il stocke les images telles qu’elles sont décodées, c’est à dire en incluant souvent des bandes noires horizontales et avec un rapport largeur/hauteur qui peut être incorrect (on dit qu’elles sont anamorphosées) :

La première étape consiste comme avec VLC, à retirer les bandes noires en copiant la partie utile de l’image.
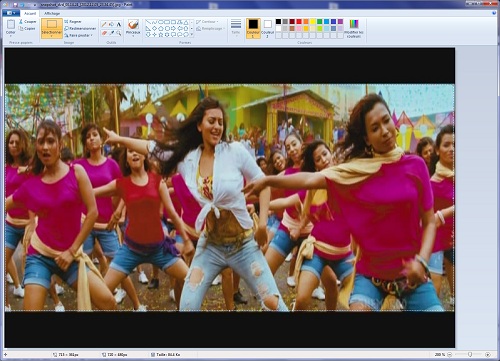
Puis on met l’image obtenue à l’échelle. Et là, comme le rapport largeur/hauteur n’est pas correct, il faut choisir à la main les dimensions. Ce peut être 500x212 par exemple pour un film 2.35:1 comme OMG - Oh My God. Remarquez qu’ici, la case "Conserver les proportions" est décochée.
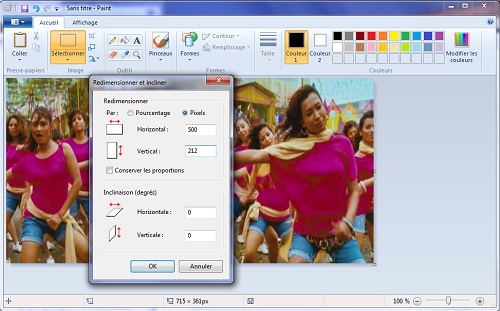
En conclusion, avec VLC, on ne fait pas de calcul mais on a des images un peu fades. Avec MPC-HC, les images sont plus jolies, mais il faut connaître à priori le rapport largeur/hauteur. Un autre avantage de MPC-HC, c’est qu’il réussi à lire des DVD sur lesquels VLC échoue ou déforme très fortement les images.
Il existe des cas où les méthodes précédentes ne fonctionnent pas. Par exemple pour certains DVD très mal réalisés ou quelques films en accès libre sur Youtube comme Fired en 2011. Dans ces cas, la technique ne peut pas grand chose, il faut utiliser l’œil et tâtonner pour trouver le bon rapport largeur/hauteur.
La méthode consiste à se baser sur des formes géométriques symétriques comme par exemple les objets circulaires (un verre vue de dessus, une pendule, une roue de voiture etc.). L’image n’est pas déformée lorsque ces objets y apparaissent circulaires. Si on examine attentivement la première capture d’écran de ce texte, on observe que les ampoules, qui devraient être circulaires, sont affichées comme des ovales allongés. C’est le signe que le rapport largeur/hauteur de l’image n’est pas correct.
Après quelques essais, on arrive alors à trouver les bonnes dimensions. Heureusement, dans la plupart des cas, on retombe sur les trois formats standard : 2.35:1, 16:9 et 4:3.